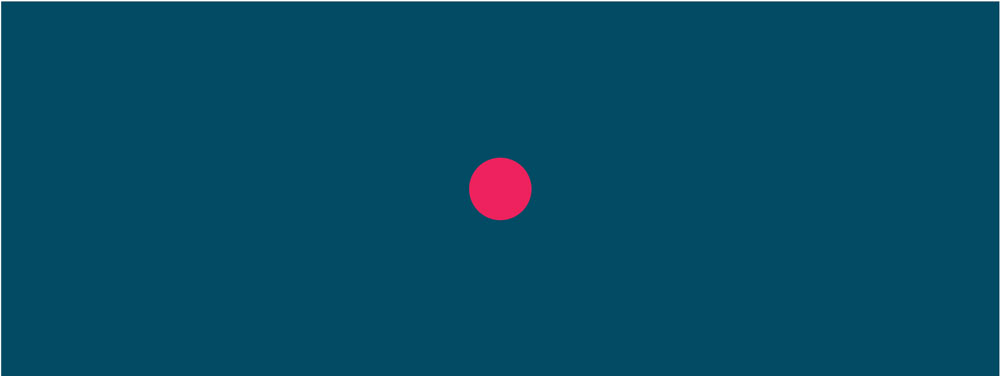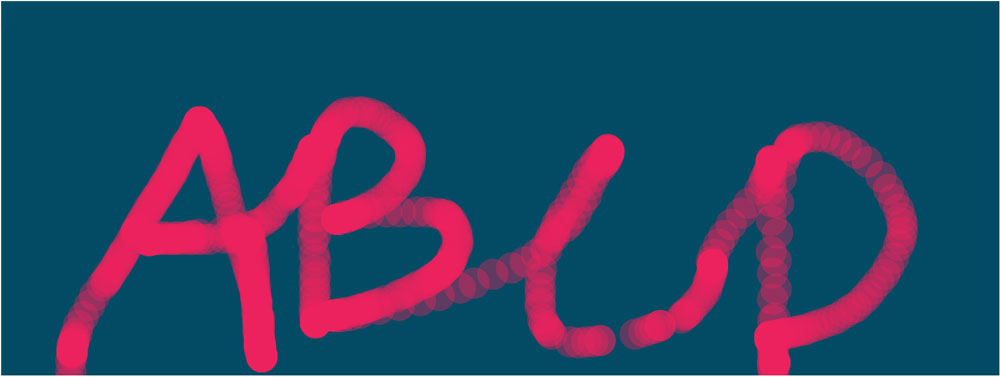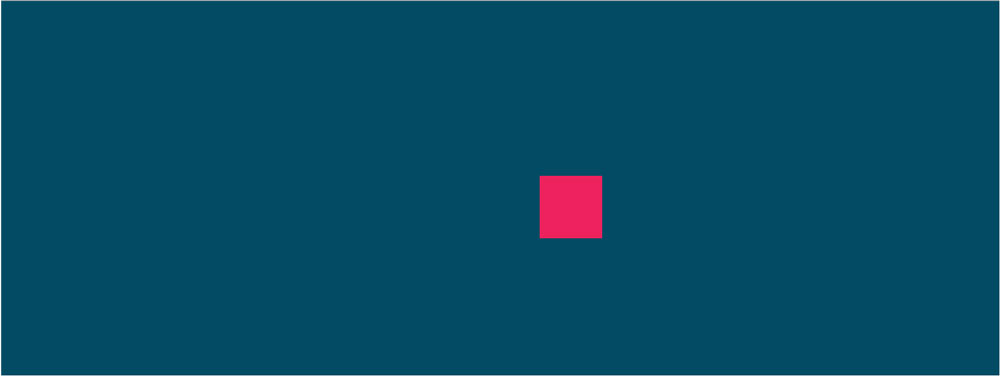第六章 p5.js中的更多变量
在上一章中,我们学习了p5.js中的frameCount变量,用于表示draw函数调用的次数。p5.js中有很多非常有用的变量,本章中将继续学习一些其它的变量。
mouseIsPressed
mouseIsPressed是我们将学习的第一个用于在程序中交互的p5.js 变量。mouseIsPressed是一个p5.js变量,在鼠标点击画布区时值为true,否则为false。下面我们修改第四章中的一个例子(示例4-10)来看看如何使用该变量(示例6-1)。
示例6-1. 按条件在圆内显示矩形
function setup() {
createCanvas(800, 300);
rectMode(CENTER);
}
function draw() {
background(1, 186, 240);
// 声明变量
var x = width / 2;
var y = height / 2;
var size = 200; // 控制形状的大小
// 圆形
fill(237, 34, 93);
noStroke();
ellipse(x, y, size, size);
// 点击鼠标时显示矩形
if(mouseIsPressed === true){
fill(255);
rect(x, y, size*0.75, size*0.15);
}
}
在画布区中点击鼠标就会在圆形中显示矩形。通过使用p5.js的mouseIsPressed变量,我们实现了矩形按鼠标点击的条件来显示。
通过鼠标点击来切换状态可能可能是一个更现实的例子。下面我们就来看看如何处理。假设我们希望每次点击鼠标时改变背景颜色。在示例6-2中,我们将在两种颜色间进行切换。
示例6-2. 点击鼠标切换显示
var toggle = true;
function setup() {
createCanvas(800, 300);
rectMode(CENTER);
}
function draw() {
// 根据鼠标点击修改toggle 的值
if(mouseIsPressed === true){
toggle = !toggle;
}
// 根据toggle 的值显示不同的背景颜色
if(toggle == true){
background(1, 186, 240);
}else{
background(250, 150, 50);
}
// 声明变量
var x = width / 2;
var y = height / 2;
var size = 200;
// 圆形
fill(237, 34, 93);
noStroke();
ellipse(x, y, size, size);
// 矩形
fill(255);
rect(x, y, size*0.75, size*0.15);
}
本例中,我们创建了一个名为toggle的全局变量,存放布尔值。然后我使用感叹号来在点击鼠标时对布尔值取反。在布尔值前加感叹号会对值取反,表示会将true变为false,反之亦然。
你可能注意到变量mouseIsPressed在捕捉点击时运作的并不是很好。这是因为draw函数在一秒内会被调用很多次,这使用用条件语句监测鼠标点击变得很难。后面我们学习使用p5.js事件来更好的监测鼠标点击。
mouseX和mouseY
p5.js的变量mouseX存储鼠标当前的水平位置,mouseY存储当前的垂直位置。这听起来很简单,但有机会在我们的程序中启用大量的用户交互,因此是非常有用的变量。如果我们将它们设置为形状的x和y坐标值,就可以在屏幕中通过移动鼠标来移动形状的位置。
我们来通过以上程序(示例6-1)的简化版本进行尝试。示例6-3和图6-1显示一个屏幕中间画出圆形的版本。
示例6-3. 在屏幕中间画出简单的圆形
function setup() {
createCanvas(800, 300);
}
function draw() {
background(1, 75, 100);
// 声明变量
var x = width / 2;
var y = height / 2;
var size = 50;
// 圆形
fill(237, 34, 93);
noStroke();
ellipse(x, y, size, size);
}
图6-1. 画圆
我们使用mouseX来mouseY来在示例6-4中设置x和y值。
示例6-4. 使用变量mouseX和mouseY
function setup() {
createCanvas(800, 300);
}
function draw() {
background(1, 75, 100);
// 声明变量
var x = mouseX;
var y = mouseY;
var size = 50;
// 圆形
fill(237, 34, 93);
noStroke();
ellipse(x, y, size, size);
}
试着在画布上移动鼠标,是不是很棒?通过两个内置变量,我们将原本静态的图变成可与用户进行交互。
你有没有会奇怪为什么在draw函数内设置background函数?看起来我们只需要设置一次值,所以你可能会觉得应该在setup函数中进行设置。
将background函数放在draw函数内让我们可以将之前帧中的绘画覆盖为纯色。如不在帧的起始处进行该声明,你会看到之前的帧会一直保持在屏幕上。但在某些用例中,我们会需要进行这一设置。
示例6-5和图6-2类似前面的例子(示例6-4),圆的尺寸更小、图形颜色透明度更低,并且background仅在setup函数中声明一次。
示例6-5. 屏幕上绘图的持久显示
function setup() {
createCanvas(800, 300);
background(1, 75, 100);
}
function draw() {
// 声明变量
var x = mouseX;
var y = mouseY;
var size = 25;
// 圆形
fill(237, 34, 93, 100);
noStroke();
ellipse(x, y, size, size);
}
图6-2. 使用变量mouseX和mouseY在屏幕上绘制
总结
在本章中,我们学习了p5.js中的更多内置变量,帮助我们创建可交互的程序:可对用户操作进行响应的程序。
我们学习了p5.js变量mouseIsPressed,在鼠标点击时值为true。我们还了解到该变量不是用处理用户输入的一个好的方式。我们之后我了解p5.js中事件的概念,可更好的处理用户输入。
我们还用到了mouseX和mouseY变量,使用它们根据鼠标位置来给对象添加动画,这让我们以更便利的方式来设置更多的交互。
练习
创建一个脚本,在鼠标点击的位置绘制矩形。
译者补充,仅供参考:
function setup() {
createCanvas(800, 300);
// 在这里设置背景绘制可持久显示
background(1, 75, 100);
}
function draw() {
// 声明变量
var x = mouseX;
var y = mouseY;
var size = 50;
if(mouseIsPressed===true){
fill(237, 34, 93);
noStroke();
rect(x, y, size, size);
}
}